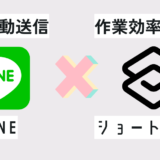VPN接続しているMacのインターネットをiPhoneやiPadと共有する方法をご紹介します。
iPhoneやiPadでVPNを使いたいけど、特別な設定もしていないし、専用のアプリも入れていない。そんな時、VPN接続しているMacをアクセスポイントにすれば、簡単にiPhoneやiPadにVPN接続を共有できます。
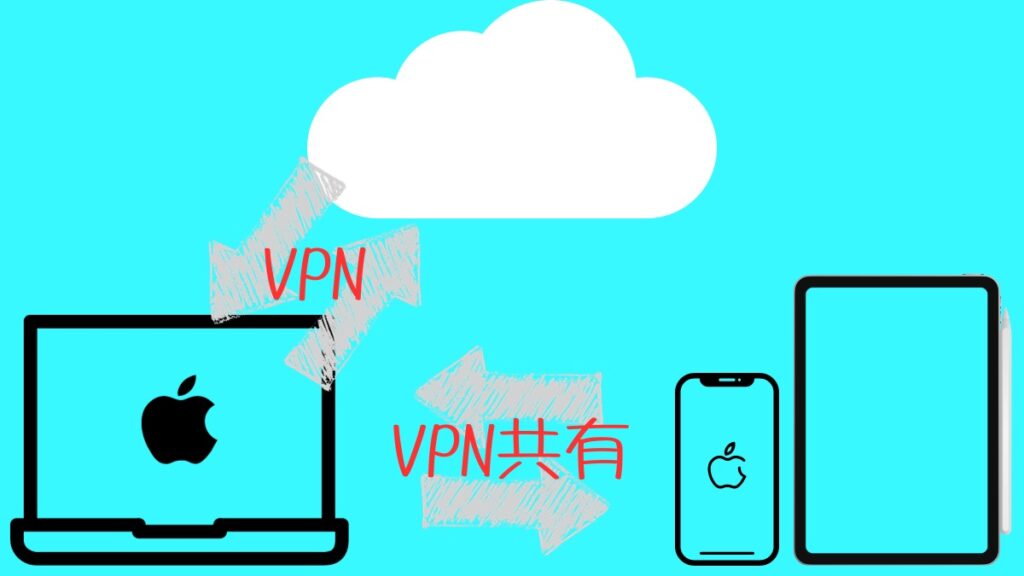
PCをアクセスポイントにする逆テザリング
テザリングは、スマホをアクセスポイントにして、他のデバイスにインターネットを共有しますが、今回のようにパソコンをアクセスポイントにして、スマホやタブレットなどインターネットに共有する方法は逆テザリングと呼ばれることもあります。
テザリングでもVPNを共有できる?
残念ながら、テザリングではVPN接続は共有できません。例えば、VPN接続しているiPhoneを使ってテザリングした場合、インターネット接続は共有できますが、VPN接続は、それぞれの端末で設定しなければいけません。
WindowsPCでもインターネットを共有できますか?
今回はMacBookを使った方法を紹介しますが、逆テザリングはMacでもWindowsでもできます。
Macをアクセスポイントにして、VPN接続を共有する手順。
設定手順
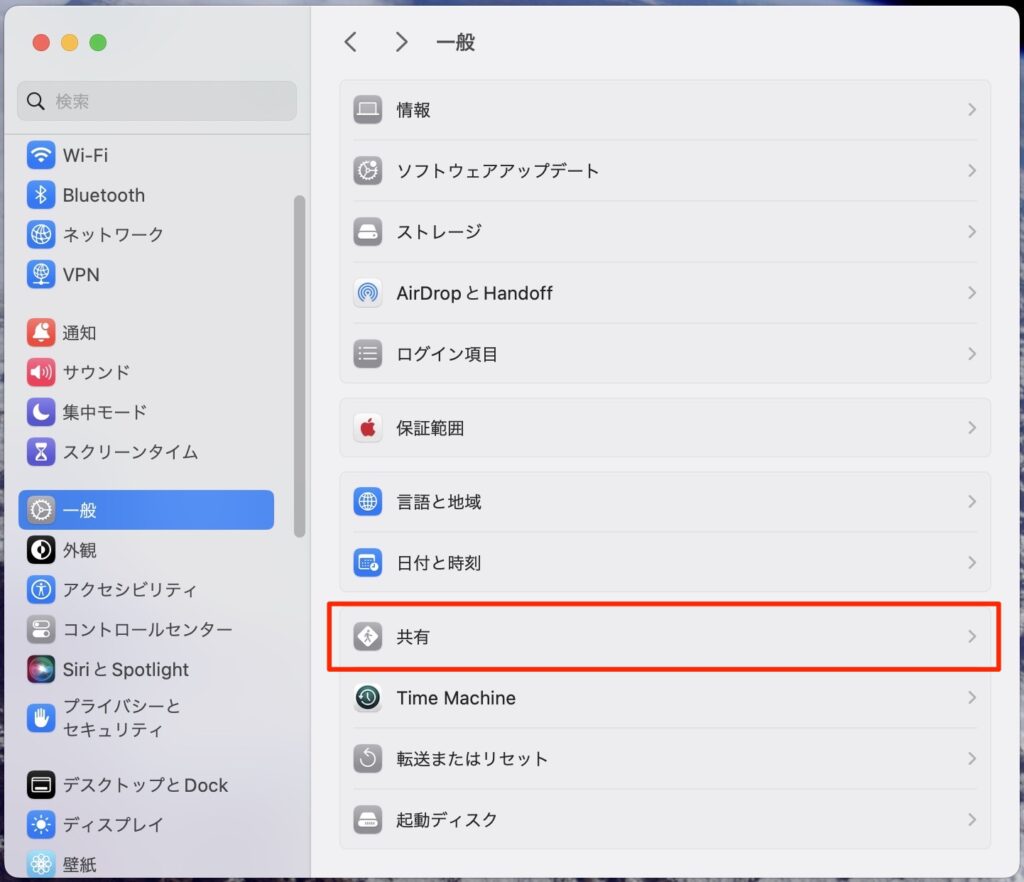
※設定が終わるまで共有はオフにしておきます。
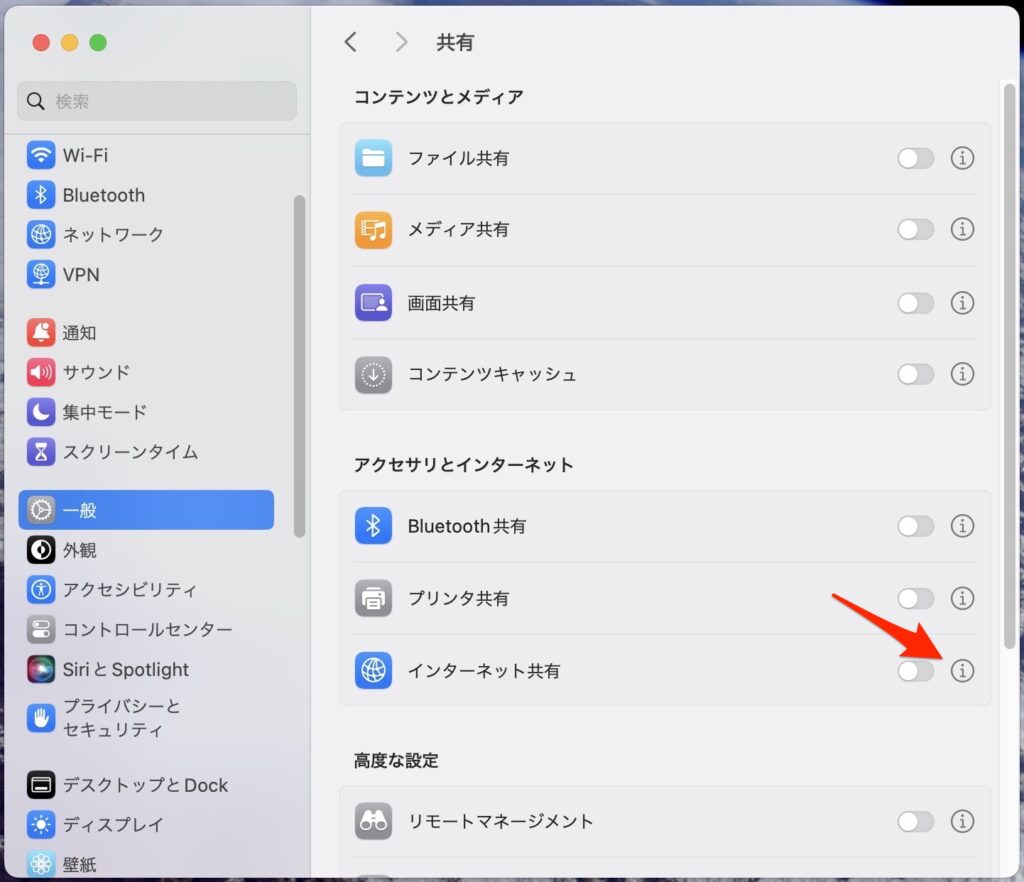
VPN接続に使用しているソフト名やアプリ名を選択してください
※インターネットを共有するだけであれば、接続環境に合わせて「Ethernet」または「WiFi」を選択します。VPNを共有したい場合は、VPNに使用しているソフト名やアプリ名を選択してください。
Mac/MacBookがWi-Fi接続(無線接続)の場合は、「iPhone USB」をオンにします。
Mac/MacBookがEthernet接続(有線接続)の場合は、「WiFi」を選択することもできます。Wi-Fiをオンにする場合は任意のネットワーク名とパスワードを設定します。
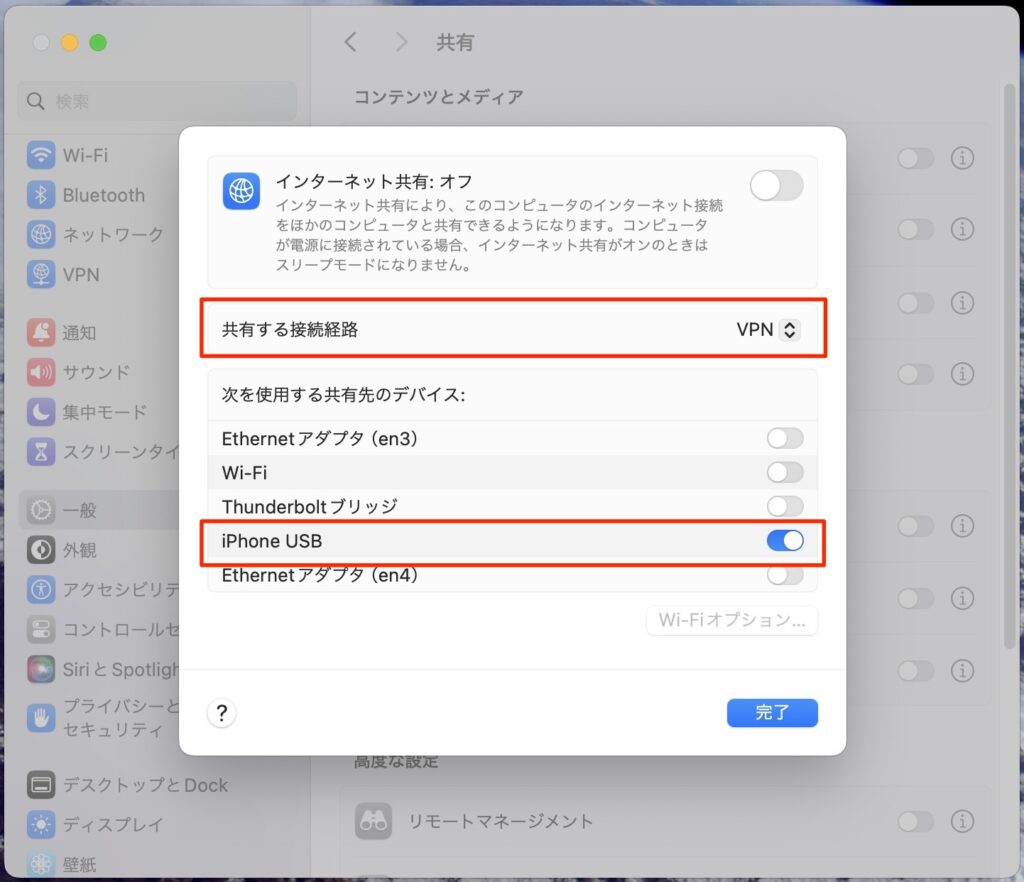
これで、設定は完了です。
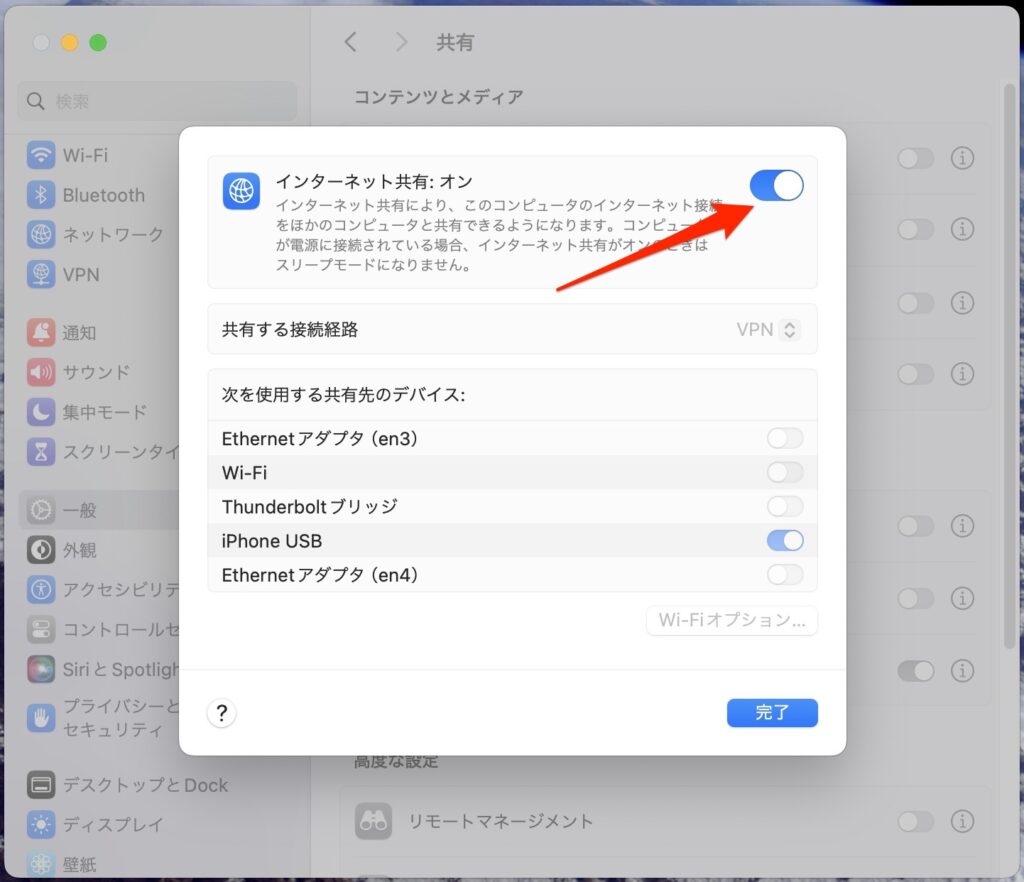
設定で「ポート」を「Wi-Fi」にしている場合は、iPhoneまたはiPad側でWi-Fiを指定して接続します。
iPhoneまたはiPadにVPN接続が共有されます。
注意点
WiFi(無線)接続しているMacBookは、「ポート」設定で「WiFi」選択しても、インターネット共有はできません。接続がうまくいかない時は、「共有する接続経路を選択」が正しく選択されているか確認してください。